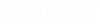Surface Profile Viewer Dialog Box
This dialog box displays the surface profile view of the selected surface profile element. It consists of the profile display pane and the following controls:
| Zoom Window | Lets you magnify or reduce the display of a section of the graph. To zoom or magnify an area, select the Zoom Window tool, click to the left of the area you want to magnify, then drag the mouse to the right, across the area you want to magnify, so that the area you want to magnify is contained within the marquee that the Zoom Window tool draws. After you have selected the area you want to magnify, release the mouse button to stop dragging. To zoom out, or reduce the magnification, drag the mouse from right to left across the magnified image. |
| Zoom Extents | Magnifies the profile so that the entire graph is displayed. |
| Chart Settings | Opens the Chart Options dialog box, letting you view and modify the display settings for the current profile plot. For more information, see "Chart Options Dialog Box"-179. Never delete or rename any of the series entries on the Series Tab of the Chart Options dialog box. These series were specifically designed to enable the display of the Profile Plots. |
| Display Labels | Lets you display or hide labels for the elements in your profile plot. |
| Copy | Copies the contents of the Profile Viewer dialog box as an image to the Windows clipboard, from where you can paste it into another application, such as Microsoft ® Word ® or Adobe ® Photoshop ® . |
| Prints the current view of the profile to your default printer. If you want to use a printer other than your default, use Print Preview to change the printer and print the profile. | |
| Print Preview | Opens a print preview window containing the current view of the profile. You can use the Print Preview dialog box to select a printer and preview the output before you print it. |
| Refresh | Updates the profile view to reflect changes in input data and results. |
| Time Browsers | The following Time Browsers are found to the right of the Refresh button: Rewind (Full)—Sets the currently displayed time step to the beginning of the simulation. Pause —Stops the animation. Restarts it again with another click. Play —Advances the currently displayed time step from beginning to end. Time Display —Shows the current time step that is displayed in the drawing pane. Time Slider —Lets you manually move the slider representing the currently displayed time step along the bar, which represents the full length of time that the scenario encompasses |
The surface profile view consists of up to three series.
You can control whether to display the grid elevation and grid water surface using the menu items on the options button drop-down menu.
If there is a gap along the series, this represents a segment that is outside of the computation grid or in a void area of the grid. Since there is no intersection data in these cases, no elevation data can be provided.