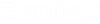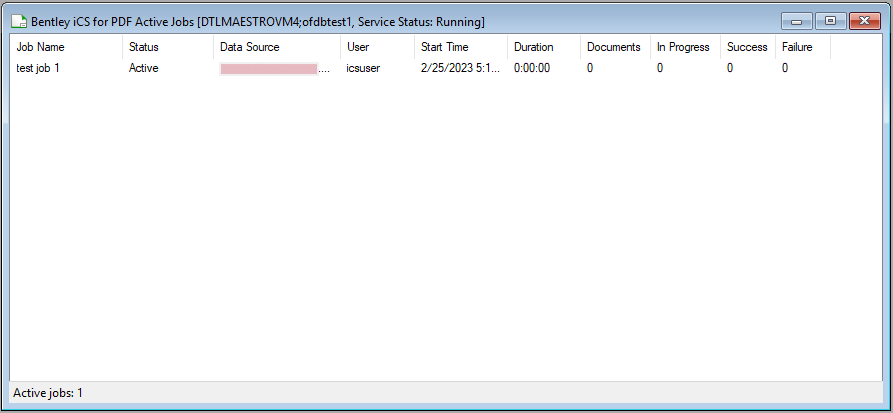Checking Job Progress and Status
Use the Active Jobs window when you want to see a list of all jobs that are currently running on the server, regardless of which user created them, or which interface they were created from.
Use the Job Monitor window when you want to check the progress or status of a particular saved job.
Active Jobs window
To open the Active Jobs window:
- Right-click the Job Definitions folder in the Bentley iCS for PDF Browser and select Display Active Jobs.
The Active Jobs window shows all active jobs, whether they are rendition jobs submitted from ProjectWise Explorer, or saved rendition jobs started manually or automatically from Orchestration Framework Administrator.
Active jobs are sorted first by type (ProjectWise Explorer-submitted jobs are listed above jobs created in Orchestration Framework Administrator), then by start time.
Once a job is finished it is automatically removed from the window the next time the window refreshes (the window automatically refreshes every 5 seconds).
While all jobs in the list are active jobs, the Status column is used to differentiate levels of activity:
- Active - the job is actively running.
- Queued - the job has been started, but no MSMQ messages for the job are currently being processed.
- Pausing - the job is in the process of being paused.
- Paused - the job is paused.
The Documents column all shows the number of master documents in the job's input set, however the total number of files distributed might be different. For example, a single master document might result in one or more rendition distributions, plus a possible master source file distribution, plus distributions for all of its references. The total distribution counts are not shown in the Active Job window. All of the distributions must be successful for the master document to be counted in the Success column, otherwise it is counted in the In Progress or Failed column as applicable.
The Start Time values are displayed in client local time regardless of the time zone of the server.
Job Monitor window
The Job Monitor opens automatically when you start a job. If the Job Monitor is not open, you can open it by:
- Double-clicking a job definition
- Right-clicking a job definition and select Monitor
- Selecting a job definition, then selecting or clicking the Monitor icon in the tool bar
The Job Monitor has two tabs: Progress and Details. The Progress tab shows the general progress of each task that the job is configured to perform. For example, it may show that all of the documents in the job have been extracted, but that the rendering of the documents is still in progress. The Details tab shows you what is happening at that moment, such as:
- which object of the input set is being processed,
- by which document processor,
- which step in the job process it is,
- and the status of the step
A concise status of the job can be seen in the status bar at the bottom of the Job Monitor window. Depending on the job selected, you will see one of the following messages:
- Active - if the job is in progress
- Idle - if the job has not been started
- Idle - Last Executed (date/time) - if the job has been run already but is not currently running
You can maximize the Job Monitor so that it fills up the status window in Orchestration Framework Administrator. If you have multiple jobs, you can also open a new Job Monitor for each job. When multiple Job Monitor windows are open you can organize their display in the status window by selecting an option on the Windows menu in Orchestration Framework Administrator.
Right-clicking inside the Details tab offers the following options:
| Menu Item | Description |
|---|---|
| Display Message | If you cannot read all of the text that displays in a particular cell, you can double-click that cell, or right-click the cell and select Display Message, to open a window containing the entire text message. |
| Locate Document | You can quickly locate the source document by right-clicking the document in the window and selecting Locate Document. ProjectWise Explorer opens directly to the selected source document's folder and highlights the document. |
| Explain Why | If you need a full explanation of what happened to a particular document, right-click the document's status description and select Explain Why. This opens a window with an explanation. For example, if you right-click the status description, "Distribution Complete", then select Explain Why, a window opens with the explanation: "The source file is being distributed because it is a member of the input set and has never before been distributed to this target." |