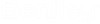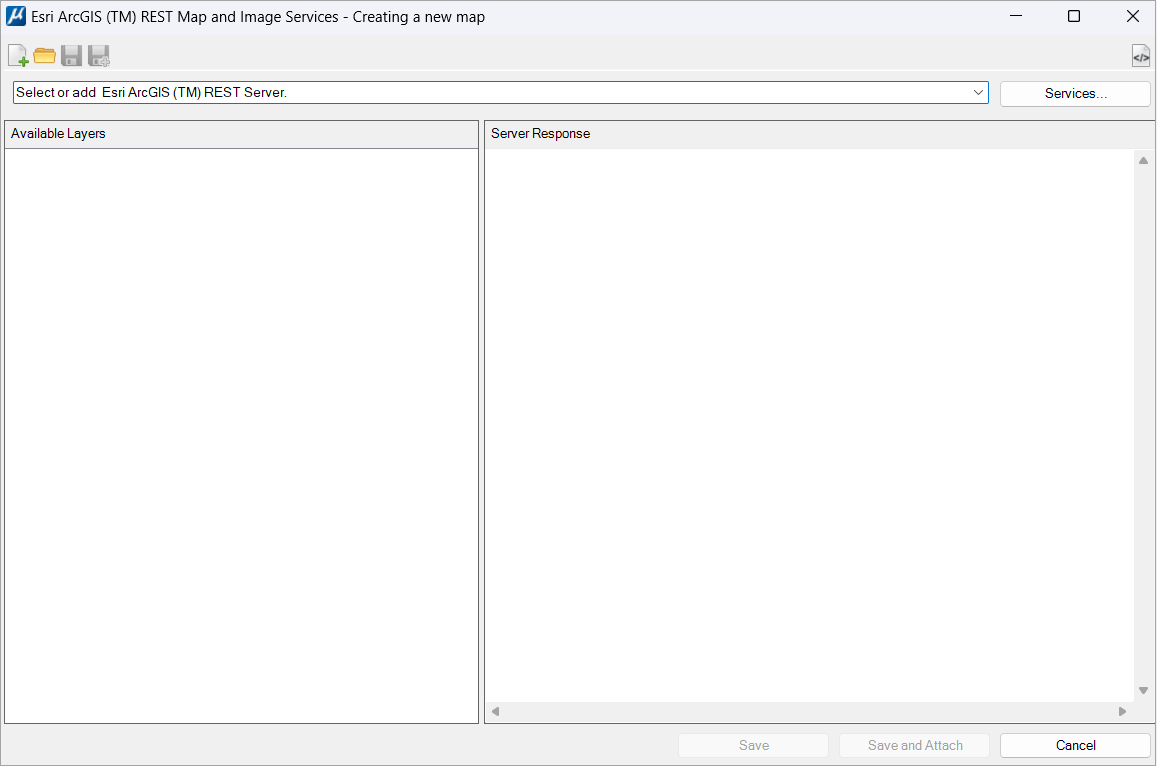Esri ArcGIS (TM) REST Map and Image Services - Creating a New Map Dialog
You can access this dialog from the following.
| Setting | Description |
|---|---|
| New | Use to start a new definition file. |
| Open | Use to open a definition file. |
| Save |
If editing an existing ArcGIS™ file definition, the file will be updated. If creating a new ArcGIS™ file definition, the Raster File Save dialog opens to select the name and where the file must be saved. |
| Save as |
Opens the Raster File Save dialog to select the new ArcGIS™ file definition name and location. |
| Show/hide Server Response View | The information displayed in the "Server Response" panel is technical and may not be useful for many users. The user can hide this panel using this control. |
| (Select) Servers |
Use this field to type or paste the URL of the required ArcGIS™ REST Map and Image Service. You can access the last 15 services URLs using the drop-down list. |
| (Select) Services | Opens the
ESRI ArcGIS (TM) Map Service Manager dialog to select a Map
server. You can type or paste the URL of a known Map server or select the
server in the server list.
The ESRI ArcGIS (TM) Map Service Manager dialog makes it possible to mark servers as favorites. The ESRI ArcGIS (TM) Map Service Manager dialog shows the favorite servers in the drop down before any of the other servers. If the server is changed, all the fields are cleared. A warning message is displayed if a new server is entered before a save. |
| Available Layers |
When the ArcGIS™ server is selected, the "Available layers" list is populated with the server's available layers when the Load control is used. |
| Server Responses | The detailed response from the server is displayed in Json language. This information is displayed in the "Server Response" panel. |
| Save | If editing an existing ArcGIS™ file definition, the file will be updated. If creating a new ArcGIS™ file definition, the Raster File Save dialog opens to select the name and location to save the file. |
| Save and Attach | Do the same as Save. It also automatically attaches
the file to the current DGN.
RASTER NEW AMIS RASTER ATTACH AMIS |
| Cancel | Closes the connection to the server and the Creating a new map dialog. |