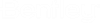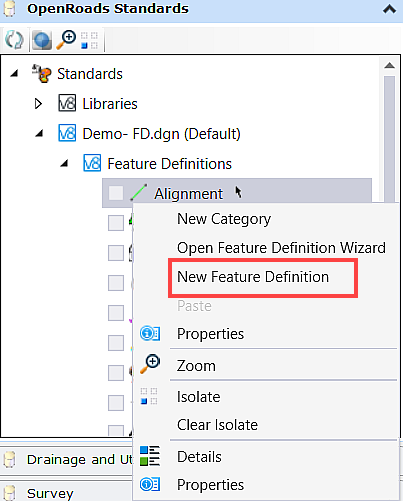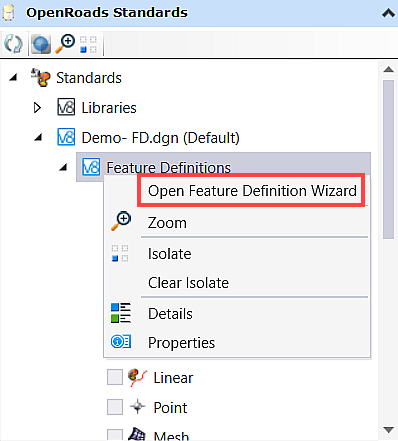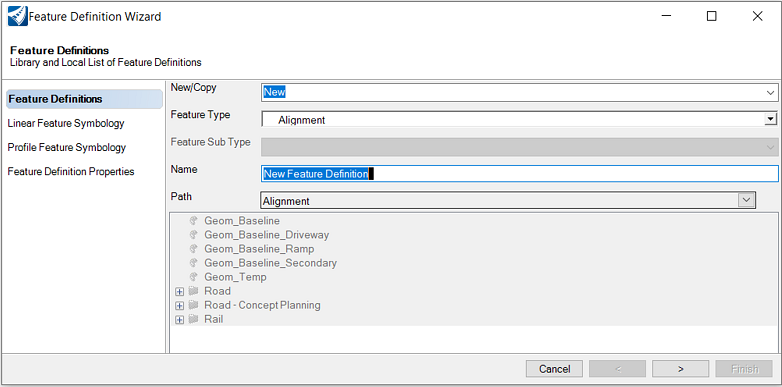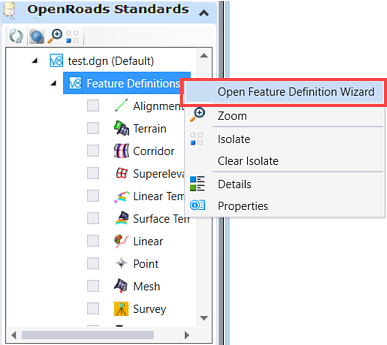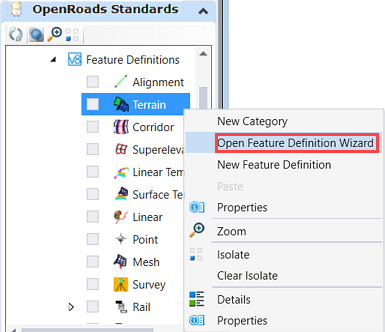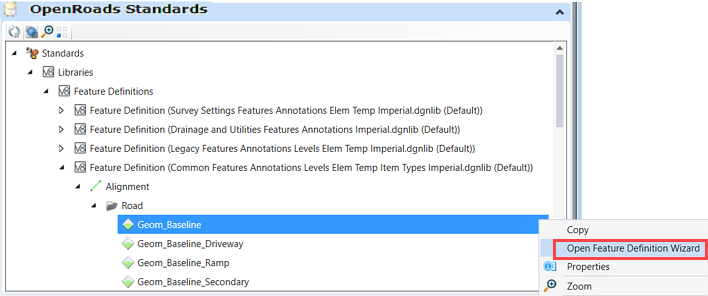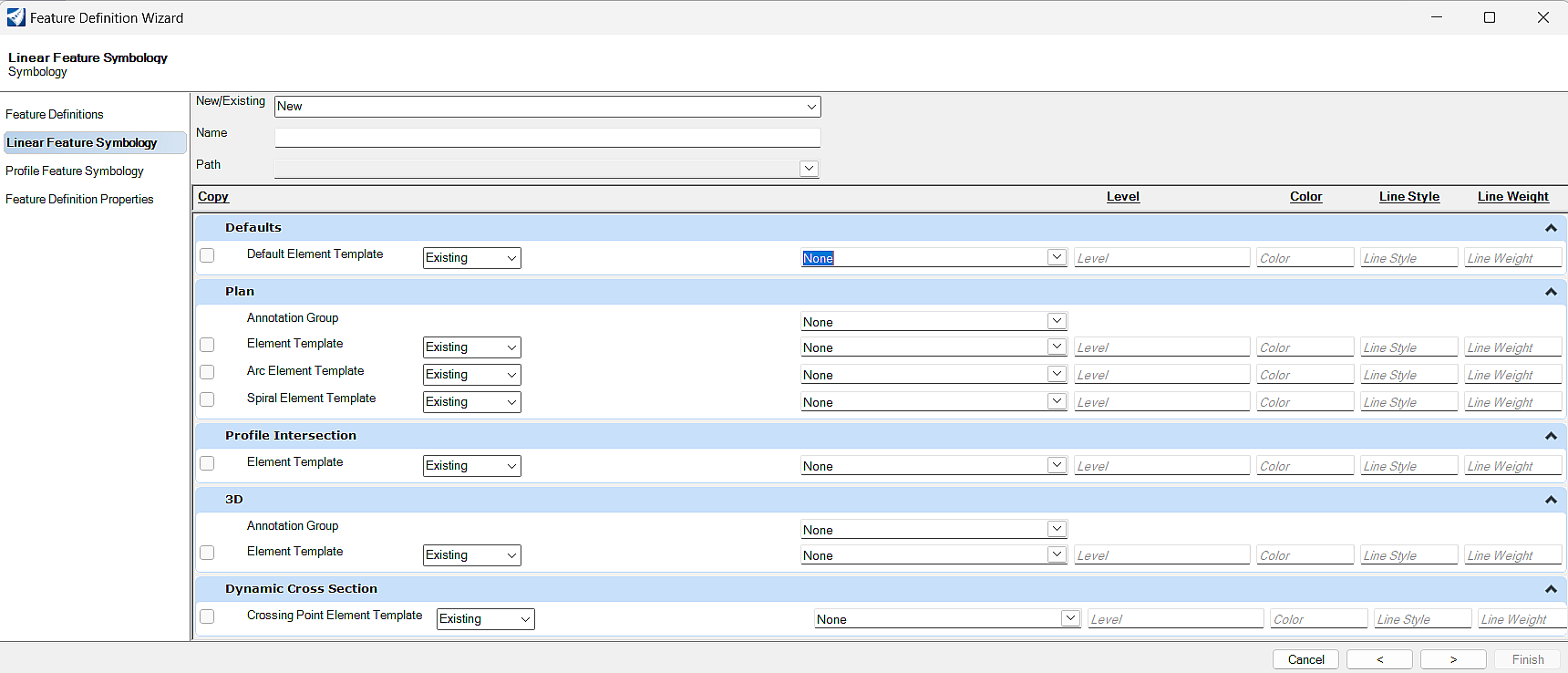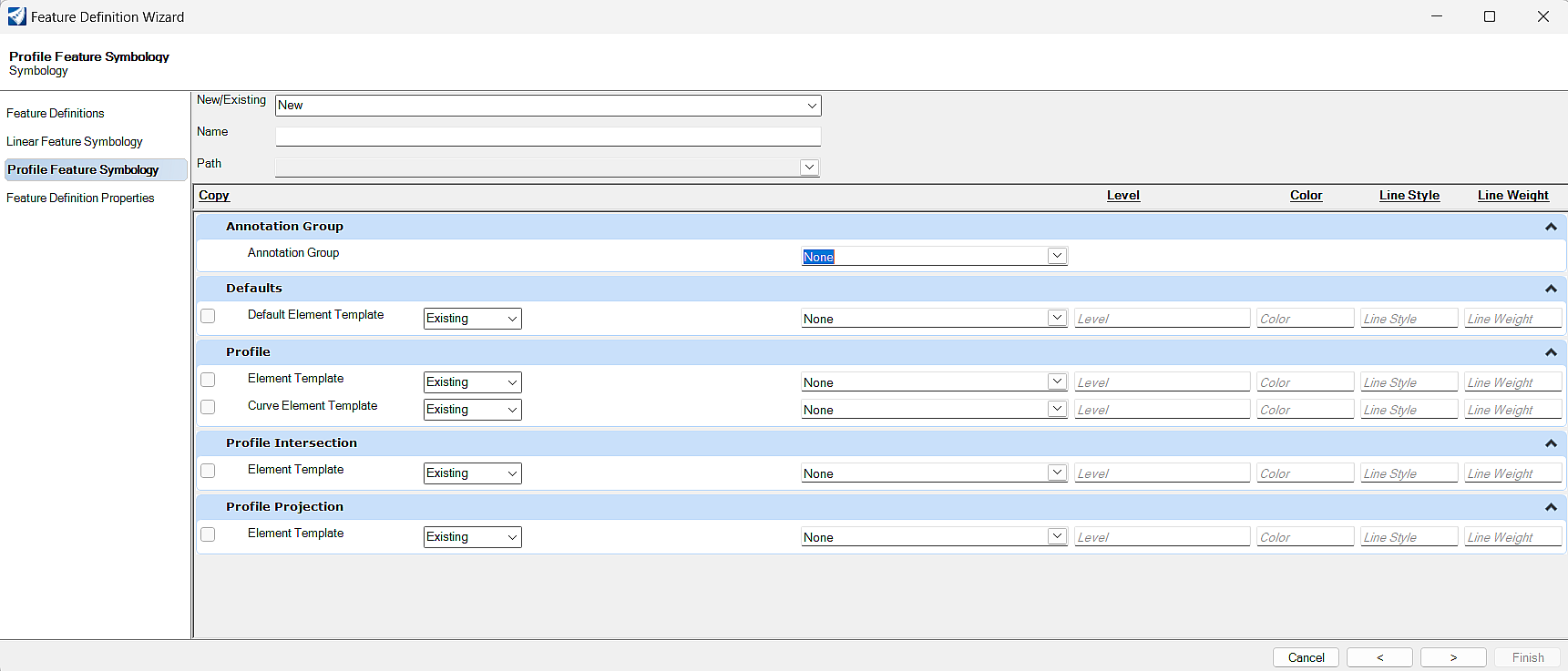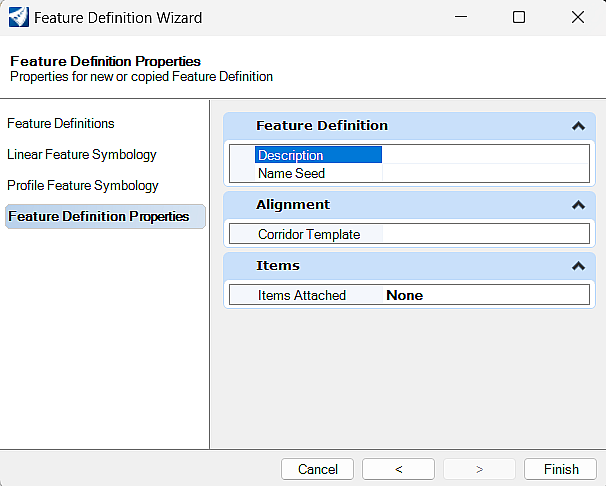Feature Definitions
The feature definitions can be used to define the symbology and display of the feature in all viewing possibilities, element naming, automatic selection of templates, attributes for quantity calculation of areas, and other attributes.
Feature Definition Section
As each element type has different parameters, the Properties dialog varies for each. However, the Feature Definition section is common to all.
|
Parameter |
Description |
|
Name |
Name of Feature Definition |
|
Description |
Description |
|
Name Seed |
Used for default naming. If there are multiple elements in the file, the name seed is incremented. |
Creating New Feature Definition
Or You can select the Feature Definition Wizard to edit or copy the existing feature definition properties.
The Feature Definition Wizard is designed for easy and efficient creation of new feature definitions and their associated feature symbology and element templates. The wizard walks you through all the required Symbologies and properties, at each step giving you the capability to point to existing items or create new ones.
Accessing the Feature Definition Wizard
You can access the Feature Definition Wizard by right-clicking on the main Feature Definitions category and selecting Open Feature Definition Wizard.
You can also find the same option by right-clicking on any specific type of feature definition (e.g., Alignment, Terrain, Superelevation, Mesh, etc.) either from within your current DGN or directly from your attached DGNLibs.
Using Key-in - You can launch the wizard using the following key-in: GEOMETRY FEATURE DEFINITION WIZARD
Copy, Existing, and Creating New Feature Definition Wizard
Throughout the dialog, you will see three different options when creating a feature or an element template as explained below.
- Copy- This option allows you to copy an existing feature definition, feature symbology, or element template to rename it.
- Existing- This option allows you to point to an existing feature symbology or element template.
- New - This option allows you to create a new feature definition, feature symbology, or template "from scratch". In other words, you will define the settings with no pre-population of the dialog.
Example: Creating a New Feature Definition from an Existing Feature Definition
Using the delivered Training Examples > Training-Imperial workspace as an example, right-click on an Alignment feature definition (e.g., Geom_Baseline) from within the DGNLib as shown and select Open Feature Definition Wizard.
Feature Definition
- Change the name from "Geom_Baseline_Copy" to the name of your choice (e.g., My_Alignment) and select the path where you want the new feature created.
- Use the Right Arrow to move to the next section.

Linear Feature Symbology
The Linear Feature Symbology Name is a pre-populated setting to use the same feature symbology as defined in the copied feature definition. You can choose to do this using this existing feature symbology or create a new Linear Feature Symbology.
Let's create a new Linear Feature Symbology for the Default definition and change one thing (e.g., Color).
- To do that, first, enable the Copy toggle, then enter the desired Name and Path of your new Linear Feature Symbology.
- Finally, enable the toggle to the left of the Default Element Template in the Defaults group to copy the Geom_Baseline element template.
- Enter a new name (e.g., My_Element_Template) and set your desired path.
- Change the color.
- Use the Right Arrow to
move to the next section.

Profile Feature Symbology
In the Profile Feature Symbology when you select a new template it allows you to select parameters like Name, Path, Level, Color, Line Style, Line Weight, and Points for all the Feature Definitions like Annotation Group, Default, Profile, Profile Intersection, and Profile Projection.
Feature Definition Properties
The properties are pre-populated with the same values as defined in the copied feature definition.