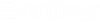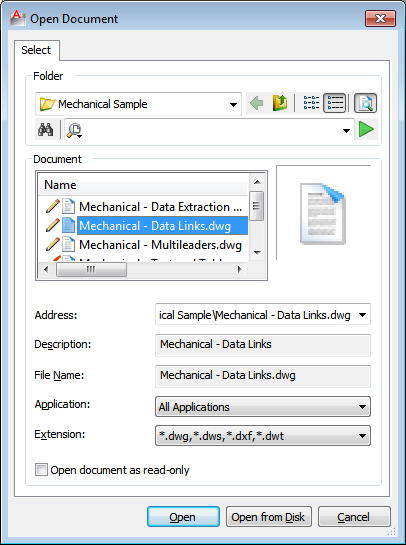Opening ProjectWise Documents from AutoCAD
ProjectWise integration lets you open DWG documents stored in ProjectWise, directly from AutoCAD. Once you have opened a DWG document stored in ProjectWise, that document is added to AutoCAD’s Recent Documents list for quick access, and also to the recent documents list in the Address bar in the Open Document dialog.
ProjectWise also provides integration with AutoCAD's Import command, which lets you open (import) into AutoCAD a document from ProjectWise of some non-AutoCAD-based file format.
Open a ProjectWise document from AutoCAD
- Select one of the
following:
ProjectWise's Open Document dialog opens.
- From the
Folder list, select the folder or
work area containing the document to open.
The documents at the root of the selected folder or work area display in the Document list. You can filter the list of documents that display by selecting an application from the Application list. For example, when set to 'AutoCAD', only the documents associated to the ProjectWise application 'AutoCAD' display.
- In the
Document list, select a document.
In the Address bar, the full path to and including the document name displays. In the fields below that, the document's description, file name, and associated application display.
- Click Open
Open a recently opened ProjectWise document from AutoCAD
You can also open a document by clicking the down arrow on the Address bar in Open Document dialog, selecting one of the recently opened documents, and then clicking Open.
Run a quick or advanced search for a document from the Open Document dialog
Quick search example:
- In the
Search toolbar of the Open Document dialog,
enter the text you want to search by (for example, enter
*.dwg) and click
Start Search.
The results of the search display in the dialog.
- From the Document list, select the required document and click Open.
Advanced search example:
- In the
Search toolbar of the Open Document dialog,
click the
Advanced Search icon.
The Define Search dialog opens.
- For this example, create a
simple search that finds all documents in the datasource associated to the
application 'AutoCAD'.
- Set Criterion Type to General Attribute.
- Set Property/Environment to Application.
- Set Value to AutoCAD.
- Click the Add Criteria button.
The search criterion displays in the search criteria window.
- Click
OK to initiate the search.
The results of the search display in the dialog.
- From the Document list, select the required document and click Open.
Import a non-AutoCAD document stored in ProjectWise
- Select one of the
following:
ProjectWise's Open Document dialog opens.
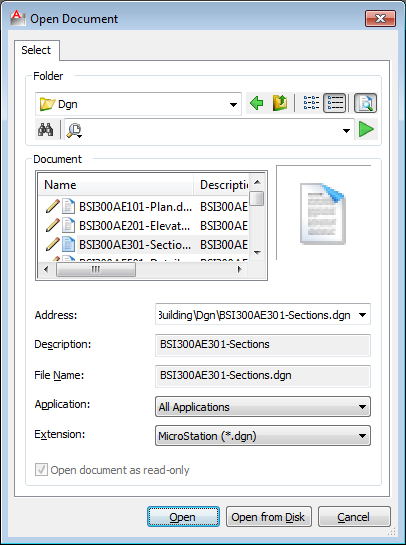
- Select a document to import and click Open.
- In the Import Settings
dialog, adjust the settings as necessary to map and translate items in the
imported document to the DWG format, and click
OK.
The document is imported and opened into AutoCAD. Note that the document is not yet stored in ProjectWise.
- Use Save As to save the newly imported document into ProjectWise.