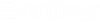Using ProjectWise Session File Manager
ProjectWise Session File Manager lets you manage the ProjectWise documents that are currently open in AutoCAD.
When you open a ProjectWise document into integrated AutoCAD, the document is automatically added to the list of open documents in ProjectWise Session File Manager. When you open a ProjectWise document that has references, ProjectWise Session File Manager also lists the ProjectWise reference documents that are copied out to your working directory. Any documents you open from the file system will not be listed in ProjectWise Session File Manager, nor will any references attached from the file system. Once you close a master document, it is removed from the ProjectWise Session File Manager window along with its references.
Change the Way Documents Are Listed (Flat List View or Reference View)
- To display documents in a flat list view, click the Session files icon in the upper right corner if the Session File Manager window. You can then filter the list to show any combination of documents that are currently checked out, copied out, and/or exported in this session. Also you can sort the list of documents by file name, file type, or ProjectWise folder name.
- To display reference documents under their master documents, click the Reference View icon in the upper right corner if the Session File Manager window. You can then filter the reference file hierarchy to include or exclude the display of referenced images, overlays, and inserts.
Display Previews in Session File Manager
- Click the Show Preview icon in the upper-right corner of the Session File Manager window. A preview of the selected document automatically displays at the bottom of the Session File Manager window. Click the Show Preview icon again to turn off previews.
See a List of Most Recently Used ProjectWise Documents
- Click the Recent Documents icon in the upper-right corner of the Session File Manager window. The Recent Documents view of Session File Manager becomes active, and a thumbnail image is displayed for each of the ProjectWise documents you have opened from the current session, and also those you opened from previous sessions of integrated AutoCAD.
- There is also a Recent Documents / Most Used Documents button which lets you rearrange the view in one of two ways. When the Recent Documents button is active, that is the default mode, as described above. When the Most Used Documents button is active, then the view is rearranged to list the same documents in the order which they are most frequently used. If you are in the Recent Documents mode and you want to switch to the Most Used Documents mode, simply click the Recent Documents button once (the name of the button changes when you click it). And if you are in the Most Used Documents mode and you want to switch to the Recent Documents mode, click the same button (now called Most Used Documents) again.
- As the list of recent documents grows, you can click the Clear List icon to clear the view as needed.
Check in or update the server copy of a checked out document
- To check in a reference document, right-click the reference document and select Check In.
- To check in a master document, or any document that does not have references or is not referenced by another document, you must first close it by right-clicking and selecting Close, then clicking Check In when the Check In dialog opens.
- To update the server copy, right-click the selected checked out document and select Update Server Copy.